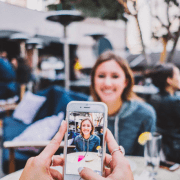Er zijn sneltoetsen voor het invoegen die de meesten wel kennen, maar er zijn er ook behoorlijk wat waar je waarschijnlijk geen idee van hebt. Denk bijvoorbeeld aan het wortelteken. Wij helpen je op weg met tips en sneltoetsen voor het invoegen van speciale tekens op je Mac of Windows C0mputer.
Wat is een sneltoets?
Een sneltoets is een toetscombinatie waarmee Windows, Mac of een willekeurig actief programma wordt aangestuurd om een actie uit te voeren. Hiervoor zouden normaal gesproken een aantal muisklikken nodig zijn, maar dit wordt vervangen door één simpele toets: de sneltoets. Waarschijnlijk kent iedereen de sneltoets kopiëren en plakken wel. Maar er zijn nog veel meer slimme sneltoetsen (ook wel shortcuts genoemd) die jouw computergebruik kunnen vereenvoudigen. Gebruik maken van deze sneltoetsen kan je per dag gemakkelijk 30 minuten schelen! Een simpel voorbeeld: om door een pagina te scrollen kun je gebruik maken van het scrollwiel van je muis of het scrollbalkje aan de rechterkant van de pagina. Maar dit kan veel sneller met een sneltoets! Namelijk met je spatiebalk. Hiermee kan je omlaag op de pagina. Wil je weer omhoog? Dan gebruik je shift+spatiebalk om weer omhoog te gaan. Makkelijk toch? Er zijn véél meer van dit soort handige sneltoetsen. Wij zetten voor jou de belangrijkste sneltoetsen voor Mac en Windows op een rijtje. Print ze en leg ze naast je computer. Je zult zien dat je ze binnen no time uit je hoofd kent!
Sneltoetsen voor Windows
De eerste toetsen zijn de échte klassiekers en weten de meeste mensen wel. Daarna hebben we nog een aantal handige toetsen op een rij gezet die goed van pas kunnen komen als je een Windows PC hebt.
Ctrl + c = kopiëren
Ctrl + v = plakken
Ctrl + x = knippen
Ctrl + z = laatste actie ongedaan maken
Ctrl + y = ongedaan gemaakte actie opnieuw uitvoeren
Alt + tab = wisselen tussen opstaande programma’s
Alt + windows = wisselen tussen opstaande programma’s
Windows + d (desktop) = ga naar bureaublad
Alt + F4 = het openstaande programma sluiten
Ctrl + w = tabblad sluiten
Windows + m = minimaliseer alle openstaande vensters
Windows + shift + m = heropen alle geminimaliseerde vensters
Windows + ALT + d = klok & kalender weergeven
Windows + e = open File Explorer om snel met bestanden te kunnen werken
Windows + a = actiecentrum openen
Windows + l (lock) = vergrendel je beeldscherm
Ctrl + d (delete) = geselecteerd item naar prullenbak verplaatsen
Ctrl + shift + n (nieuw) = maak nieuwe map aan
Ctrl + f (find) = woord of stuk tekst zoeken in document of browser
F2 = geef document nieuwe naam
F3 = een bestand of map zoeken
Alt + home / end = naar begin of einde van document of internetpagina
Sneltoetsen voor Mac
Op een Mac computer of laptop werken de sneltoetsen net even wat anders. De command ⌘ toets is erg belangrijk bij de Mac, want hieruit bestaan de meeste sneltoetsen.
Cmd ⌘ + c (kopieer) = geselecteerd stuk tekst kopiëren
Cmd ⌘ + x (knip) = geselecteerd stuk tekst knippen
Cmd ⌘ + v (plak) = geselecteerd stuk tekst plakken
Cmd ⌘ + z = je laatste actie ongedaan maken (kun je diverse keren achter elkaar gebruiken)
Cmd ⌘ + y = ongedaan gemaakte actie opnieuw uitvoeren
Cmd ⌘ + q (quit) = sluit het openstaande programma
Cmd ⌘ + f (find) = een woord of stuk tekst zoeken in je document, je browser of je computer
Cmd ⌘ + pijltje omhoog of omlaag = Naar het begin of einde van de pagina (in je browser of een document).
Cmd ⌘ + spatiebalk = Zoek in alle programma’s en documenten met Spotlight of krijg snel de uitkomst voor je rekensom door deze in te voeren.
Cmd ⌘ + tab = Wissel tussen openstaande programma’s
Cmd ⌘ + shift + 4 = maak een screenshot van een door jou geselecteerd stukje bureaublad (houd de linkermuisknop ingedrukt en schuif over het beeldscherm tot je het gewenste stuk hebt). De screenshot wordt automatisch op je bureaublad opgeslagen.
Cmd ⌘ + shift + 3 = maak een screenshot van je complete beeldscherm
Cmd ⌘ + delete = geselecteerd item naar prullenbak verplaatsen
Cmd ⌘ + plusteken (+) / minteken (-) = je beeldscherm inzoomen (+) of uitzoomen (-)
Wortelteken typen mac en windows
Een Mac en Windows toetsenbord verschillen dus behoorlijk van elkaar. Ook de ingewikkeldere sneltoetsen zijn bij Mac en Windows anders. Wil je op Windows met een sneltoets een wortelteken typen? Dan gebruik je Alt 251, met de linker of rechter Alt toets en het numeriek toetsenbord aan de rechterkant. Mac heeft geen sneltoets hiervoor. Selecteer de √ uit het `Speciale tekens` venster. Dit venster kan je tijdens het bewerken van tekst op drie verschillende manieren activeren, namelijk:
- Door middel van de toets combinatie alt⌥ + cmd⌘ + T.
- Via de menu optie Wijzig Speciale Tekens.
- Via het Invoer icoon in de OS X Menubalk. Je kan dit icoon activeren door middel van appelteken, en dan ga je naar: ‘Systeemvoorkeuren… – Taal en tekst – Invoerbronnen’ activeer vervolgens in het venster de optie: Toon invoermenu in menubalk.
Sneltoetsen speciale tekens Mac
Bij een Mac Laptop of Computer worden speciale tekens niet altijd standaard voor je aangepast. Ook bestaan er niet overal sneltoetsen voor. Daarom is het belangrijk dat je weet waar je deze speciale tekens kunt vinden. Er is gelukkig een snelle manier om deze tekens te vinden. Je kunt ze namelijk vinden in het emoji-menu. Druk simpelweg op CTRL + Command + Spatiebalk en het menu verschijnt. Hier kun je in de zoekbalk naar speciale tekens en symbolen zoeken. Het menu is exact op dezelfde manier ingedeeld als op iPhone of iPad. Op de laatste paar tabladen kun je speciale en wiskundige tekens vinden.
Speciale tekens via microsoft word
Werk je via Microsoft Word? Via Word kan je ook speciale tekens in je tekst invoegen. Dit kan via ‘Invoegen – Symbolen – Meer symbolen’. Mocht je er echt niet meer uitkomen met de sneltoetsen kun je dus ook in Microsoft Word alle symbolen vinden.
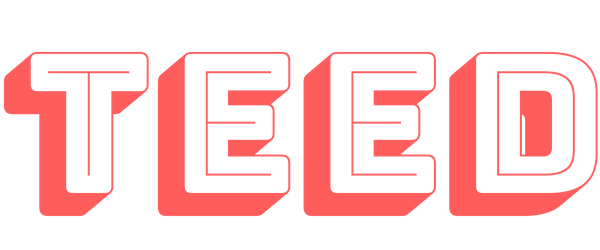






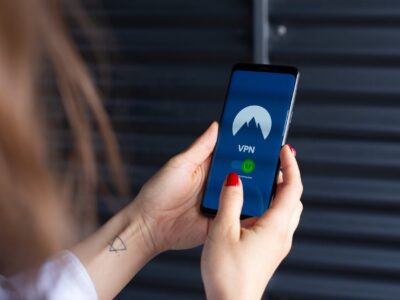

![Wat betekent een oranje hartje? [Emoji uitleg]](https://teed.nl/wp-content/uploads/2025/01/Wat-betekent-een-oranje-hartje-400x300.jpg)